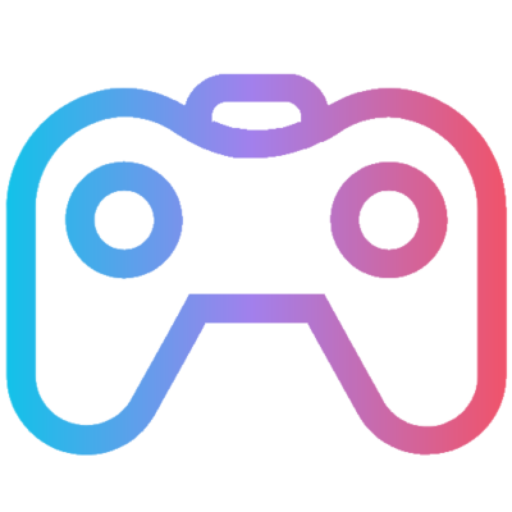最近のPCゲームは要求スペックが高く、自分のPCが推奨環境を満たしていない事もあったりするはずです。
かと言ってグラフィックボードを買い替えたり、新しいPCを購入するとなった場合は、それ相応のお金が必要ですよね。
皆が買い替えたり出来れば良いですが、出来ない場合はそのゲームをプレイするのを諦めてしまうことになってしまいます。
それではもったいないし、そんな時に便利なのが「GeForceNow」なんです。
GeForceNowって何?
GeForceNowとは、サブスクのように月々料金を支払うことで、高額PCレベルのスペックの力を借りて、ゲームがプレイ出来るようになるサービスの事を言います。
仕組みとしては、リモートで超スペックPCがゲームを動かして、それをこちら側で操作して遊べるといった感じです。
感覚としては「ブラウザゲーム」とほぼ一緒で、自分のPC側での負荷はほぼありません。
実際のところ、CPUやグラボの温度表示を確認していましたが、ゲームプレイ中も終始35~40℃前後と非常に安定していました。
この仕組みを使っている関係上、なんとスマホでもPC用ゲームの起動が出来る為、画面は小さいですが遊ぶことが出来ます。
コントローラーが必須のゲームは難しいですが、操作が簡単なゲームであれば、ネット環境さえ整えばどこでも高品質なゲームがプレイ出来るという点は非常に魅力的です。
時間に追われず、じっくり考えながらプレイする必要があるゲーム等は、スマホ向きかもしれませんね。
ちなみに連続プレイ時間には制限があって、プランごとに差はありますが、最長で1セッション8時間までとなります。
一度でもゲームを終了して一旦切断さえすれば、2セッション目ということで再度ゲームをプレイ可能です。
GeForceNowを使ってプレイできるゲームの種類は?
プレイできるゲームの種類は多岐にわたり、「Steam」「Epic Games」「Xbox」「Ubisoft」の4種類のゲームアカウントとの紐づけが可能です。
上記ゲームアカウントと紐づけをすることで、購入したゲームをGeForceNow上でプレイすることが出来るようになります。
私はSteamを良く使うので、Steamのゲームアカウントと連携させて、ARK:ASA等を遊んでいますよ。
GeForceNowのサブスク料金は?
プランは3つあり、1つ目は無料プランの「Free」、2つ目がオススメの「Priority 1,790円/月」、3つ目が「Ultimate 3,580/月」です。
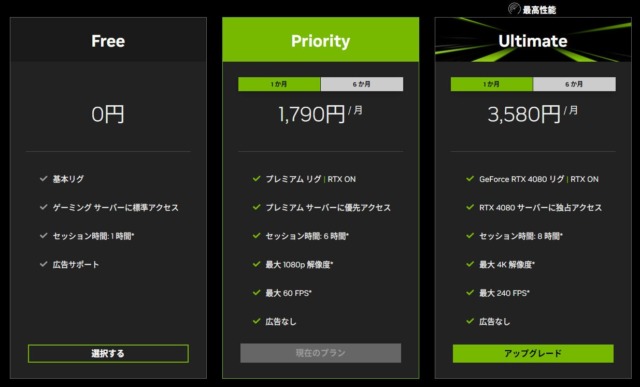
Freeプランは無料ですがゲームスペックが低く、起動するゲームが少し限定されていて、尚且つプレイ出来る時間が1セッション1時間までと短いです。
しかもプレイするまでに待機時間も必要で、数百人待ちの状態になっているのが現状です。
試しに待ち時間がどのくらい必要なのか実験してみたら、「100人待ち=1時間位」が大体の所要時間みたいでした。
なので、400人待ちだと約4時間待ちになり、もし起動出来ないような高負荷ゲームを選んでいた場合は起動にも失敗し、その後に再度待つことになってしまいます。
結論を言うと、Freeプランは本当に様子見するためだけのプランで、これを日常的に使って遊ぶというのは現実的ではありません。
2つ目はオススメプランのPriorityですが、月々1,790円とリーズナブルで、高負荷ゲームでも起動するのが特徴です。
更に1カ月ごとではなく6カ月ごとの契約にすると、「8,950円/6カ月」となり、月々換算では1,492円になるお得プランも存在します。
1日大体50円と考えると、コスパは非常に優れていると思います。
1セッションのプレイ時間も6時間と長く、普通の社会人や学生であれば、十分だと思われます。
デメリットとしては、超高負荷なゲームの場合はカクつきが見られる点ですね。
3つ目はUltimateですが、これは月々3,580円と結構高く、サブスクとして考えると割高です。
6カ月契約にすると「17,900円/6カ月」ですが、それでも月々2,984円となり、1日大体100円換算になります。
しかし性能は最高峰のグラフィックボードを間借り出来て、1セッションのプレイ時間も8時間まで可能と、様々な面で優遇されます。
この価格まで来ると、新しいPCを購入した方が後々お得になる可能性が高いですが、一時的に高スペックPCの性能が欲しいといった場合はオススメですね。
この他に、1日だけ最強の環境になれる「デイパス」プランもありますが、1日で1,000円越えなのでオススメしません。
プレイ時間もUltimateと同じ8時間制限があるので、これどの層が買うんだ…?と内心思ったりしています。
なので基本的には、月々支払うサブスクプランが選択肢になりますね。
GeForceNowとSteamアカウントの連携方法は?
まずGeForceNowの公式サイトへアクセスして、アカウントを登録しましょう。
この時のアカウントは、現在左側の「NVIDIA」のみ新規受付をしているので、NVIDIAロゴの下側にある「詳細を見る」ボタンを選択し、情報登録していきます。
ちなみにauの方は、今後経営方針がどうなっていくかも分からない部分が多い為、GeForceグラボの製造元であるNVIDIA社の方で間違いないです。
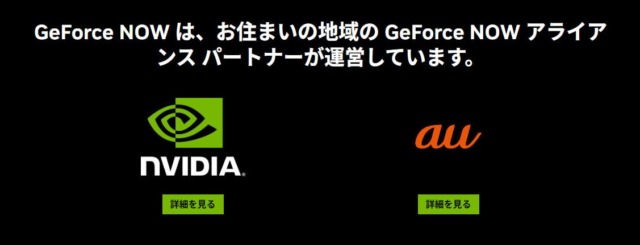
GeForceNowのアカウントを作成したら、公式サイトの右上にある「ログイン」ボタンからログインします。
ログイン後に「今すぐ始めよう」の項から、中央の「GeForceNowを入手する:ダウンロードする」を選択しましょう。
この後、アプリとしてGeForceNowをダウンロードするか、ブラウザ上でゲームをするか選ぶことが出来ます。
個人的にはブラウザ上でのゲームの方が、楽だしオススメです。
URLのショートカットをデスクトップに作っておけば、アプリと同じ感覚で始められるのもGood。
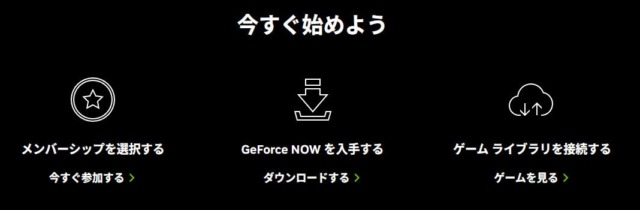
下記にブラウザ上でプレイする為のURLを張っておくので、もし公式サイトから辿り着けない場合は使用してください。
アプリかブラウザで立ち上げると、まだゲームアカウントとの連携がされていない為、左上の横線が3本並んでいるアイコンから「設定」を選択しましょう。
設定画面の右側にある4種類のゲームアカウントのうち、今回はSteamアカウントとの連携を取り扱っていきます。
赤枠の「接続」を選択すると、Steamアカウントが起動するはずです。
ちなみにSteamが自動翻訳されて「蒸気」という名前になっていますが、気にしないように。
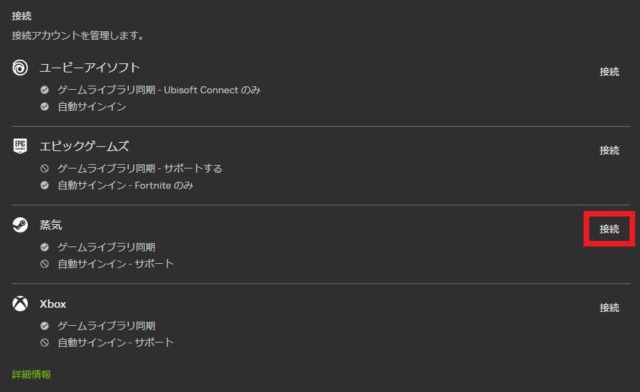
Steamアカウントが起動したら、連携するために設定を一部変更する必要があります。
まずはサインインをして、www.nvidia.comとのデータ共有を許可します。
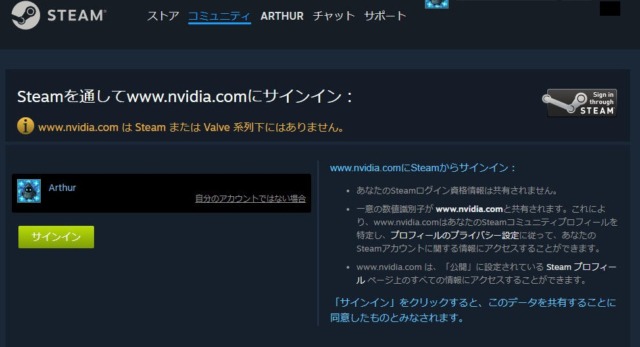
その後、プロフィール編集内の公開設定で、おそらく通常では非公開になっている「ゲームの詳細」等のステータスを「公開」に変更します。
一応赤枠の4項目くらいは、全て公開になっているか確認しましょう。
これでSteamアカウント内のゲーム情報がGeForceNowに渡るようになったので、連携準備完了です。
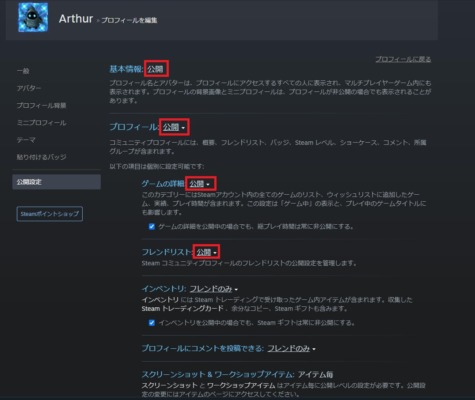
連携が終わると、GeForceNowのトップ画面すぐ下に「私のライブラリ」という形で、Steamで購入しているゲームが表示されるようになります。
あとはここから、プレイしたいゲームを選ぶだけです。
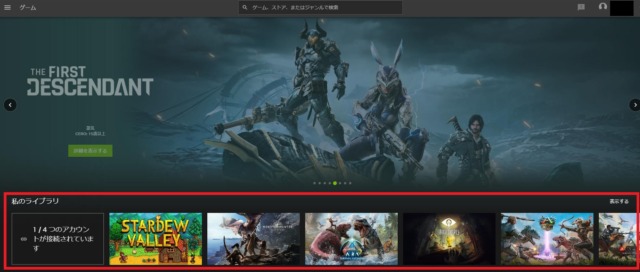
GeForceNowのメリットは?
コスパが良くて、最新ゲームを環境関係なくプレイ出来るという点は非常に強みです。
また、ゲームデータのダウンロードが必要無い為、PCストレージの空き状況を考える必要も無くなります。
これによって極端な話をすれば、超激安のノートPC等を活用して、ネットにさえ繋がっていればゲームが出来る環境を作ることが可能です。
こう考えると、コスパで見れば最強ではないでしょうか。
⇒「ARK:ASAプレイ!前作から進化した所や今後の改良点は?」
GeForceNowを利用する際の注意点は?
一番難しい部分は「セーブデータの取り扱い」です。
通常は自分のPC上にゲームデータとセーブデータがあり、そこが上書きされていきますが、GeForceNowを使用している場合は全てクラウド上に保存されるか、今あるローカルデータと連動されます。
その為、ゲームの種類によっては上手くこの辺りがマッチせず、ローカルデータと連動が出来ずにセーブデータが消失してしまう可能性があります。
この問題を避けるには、今まで通りSteamからゲームを起動するか、GeForceNowから起動するか、ゲームによってはどちらかに必ず統一する必要があります。
開き直って、GeForceNowからしかゲームを起動しない!というルールにしてしまえば、上記の問題は起きません。
ゲームを最初からプレイする場合は、先にどちらの方法でプレイを開始するか考えてからにしましょう。
エラーが発生してまともにゲームがプレイ出来ない場合は?
エラーコードの末番が「022」の場合は、GeforceNow上のキーボードレイアウト設定が悪さしている可能性が高いです。
またブラウザ版の場合、エラーコードが出ずにいきなりゲームが強制終了することになりますが、これも同じ現象だと思っています。
その証拠にこれは私の実体験ですが、デフォルト設定で自動(日本語配列)になっているところを、英語(米国)にしたら、上記エラーが一切発生しなくなりました。
ゲームの種類によってはこのエラーコードが発生する可能性があるので、その場合はキーボード設定を変更して対応しましょう。
以上、GeForceNowの魅力や、Steamゲームをプレイする為の紐づけ方法について解説しました!
個人的にはかなりオススメのゲームプレイ方法です。
環境が作れない為にプレイを諦めていたあの注目作品が、実はこういった方法でプレイ可能かもしれません。
または、重すぎてまともにプレイ出来ないゲームも、これで軽々と遊ぶことが出来るようになるかもしれませんよ!