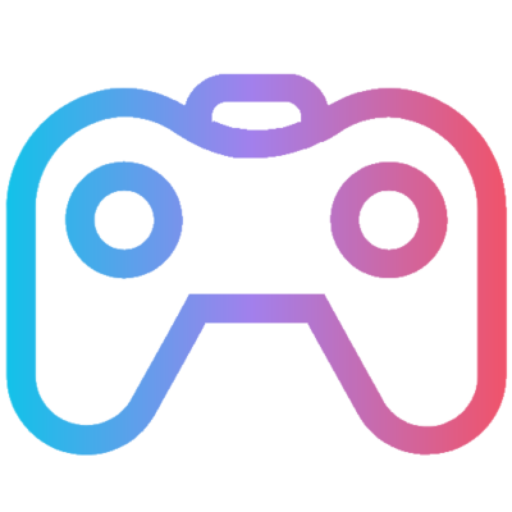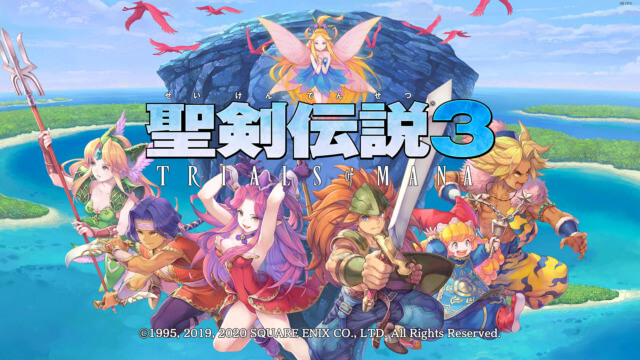SteamでPCゲームをプレイする時に便利な「コントローラー」!
優先や無線があったり、形にも種類が様々ある為、どれを使ったら良いのか迷う事もあると思います。
また、折角買って準備したのに、なぜかSteamのゲーム中にコントローラーを認識せず、使えない!と思ってしまう方も多いと思います。
そこで今回は、Steamのゲーム内でコントローラーを使用する方法や設定内容、認識しない時の対処法やBig Pictureモードについて紹介していきます!
Steamでコントローラーを使用する方法は?
ゲームの種類や環境によっては、何もせずとも認識してくれるパターンがありますが、もし認識しない場合は、Steamを「Big Pictureモード」にして起動する必要があります。
また、コントローラーの種類に関しては、PS系やXBox系の純正コントローラーでも、USBで挿すPC用のタイプでも、基本的には対応しているので大丈夫です。
自分が操作しやすいコントローラーを準備しましょう。
Big Pictureモードを起動する方法は?
Big Pictureモードは、Steam本体を起動してから「右上」にあるBig Pictureモードという四角のアイコン部分を選択すれば、起動します。
もしくは、Windowsタスク内にあるSteamアイコンを右クリックして、右クリックメニュー内にあるBig Pictureを選択する事でも起動が可能です。
どちらでも良いので、好きな方法でBig Pictureモードを起動しましょう。
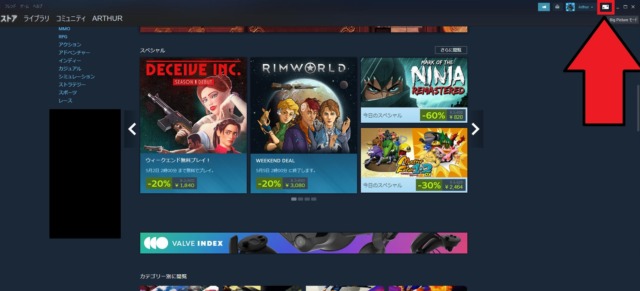
Big Pictureモードを起動したら、コントローラーを使ってプレイしたいゲームを選択しましょう。
ここでは例として、「聖剣伝説3 TRIALS of MANA」をプレイしてみたいと思います。
この聖剣伝説3は、通常のSteamモードで起動するとコントローラーを認識する事が出来ませんでした。
ちなみにBig Pictureモードを起動すると、画面はフルスクリーン表示になってしまうので注意しましょう。
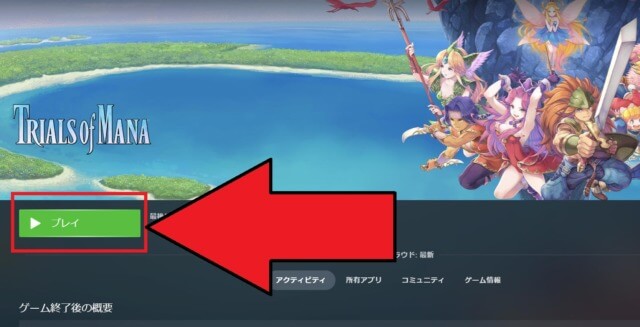
「プレイボタン」をクリックすると、通常のSteamモードと違い、コントローラーのレイアウト読み込みから開始されます。
この事からも、間違いなくコントローラーを認識してくれていますね。
余談ですが、私が使用しているコントローラーは安物で、有線タイプのPCゲーム用コントローラーです。
安物でも全然問題無いですよ。
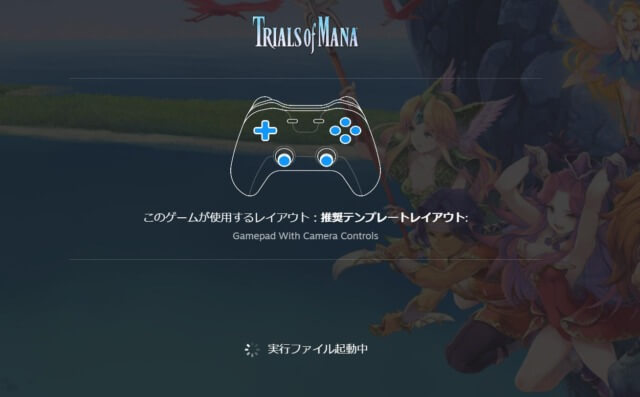
Big Pictureモードを終了する方法は?
Big Pictureを終了するには、まずゲームを終了してから、次に左下の「メニュー」を押して、出てくるメニュー内にある「電源」を選択しましょう。
電源と聞くと、PC本体の電源のように聞こえてしまって、何か違うような気がしてしまいますが、これはこれで合っています。
あくまで「SteamのBig Pictureモード」の電源、という意味合いです。
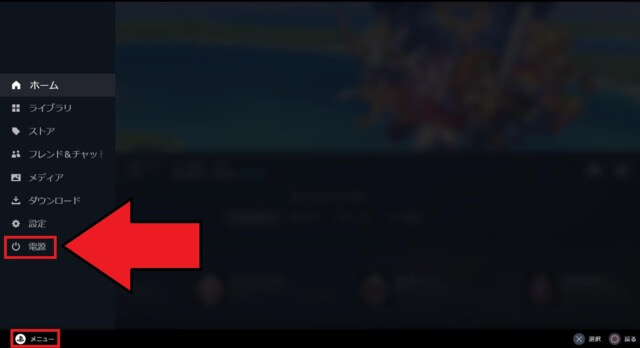
電源を選択すると、「Big Pictureモードを終了」という所があるので、これを選択しましょう。
これで通常のSteamモードに戻る事になります。
そのままSteamクライアントを落とす場合は、下の「Steamを終了」を選択してもOKです。
どちらを選んでも問題無いですね。
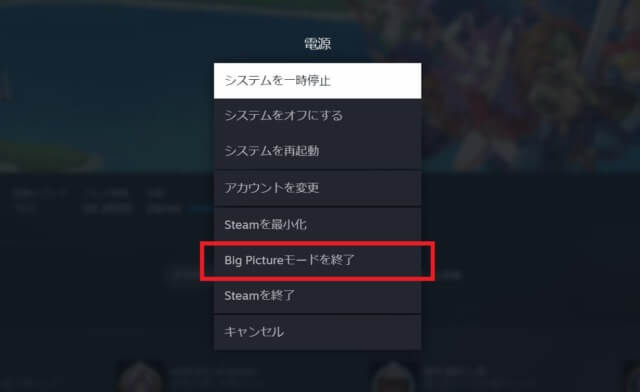
コントローラーのボタン配置を設定変更する方法は?
コントローラーのボタン配置は、Steamクライアントの左上にある「Steam」から、「設定」項目にある「コントローラー」を選んで、変える事が出来ます。
自分が慣れ親しんだボタン配置は絶対に有るので、もしも違っている場合は変更も必要ですね。
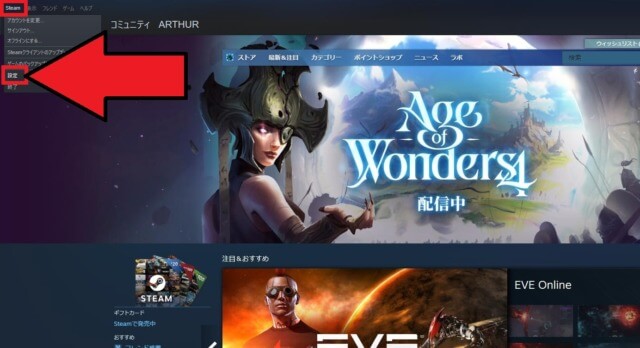
コントローラーの項目内にある、「Big Picture設定」を押せば、コントローラーの配置が変更出来る画面に移ります。
その上にある「一般のコントローラ設定」が、基本的なボタンのレイアウトや読み込みの設定になるので、何かトラブルが起きた場合は併せてチェックしましょう。
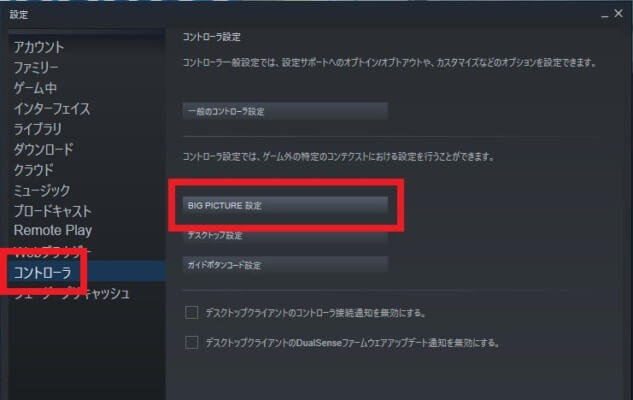
以上、Steamのゲームでコントローラーを使用&設定する方法について紹介しました!
Steamの通常起動ではコントローラーを認識しないケースがありますが、その場合はBig Pictureモードで起動すれば基本OKです。
ボタン配置は何も設定せずに起動しても、違和感なく使える状態になっている事がほとんどなので、わざわざ設定するまでも無い事が多いですね。
もしもSteamでコントローラーが認識しなくて困っている場合は、ぜひ上記の方法を試してみて下さい!